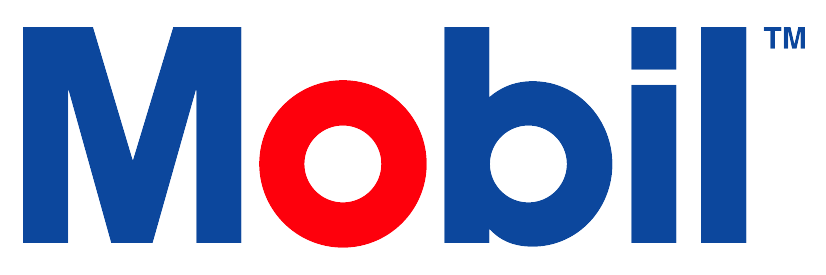Sample Registration
Users can register samples for processing by the lab using the Scan and Go feature. Users can also register samples while in the offline mode. After registering a sample, users can view, edit, and delete sample registrations if necessary.
Register Samples Using…
Users can register samples by:
scanning bottle and asset,
scanning a bottle only, or
manually entering the bottle ID.
Users can scan using either a handheld USB scanner or using a webcam.
To use the webcam, select the gear icon and select Webcam, then select Save. Webcam may be selected only if supported by your device. Internet Explorer browsers do not support the webcam option.
Asset Label or Asset Tag and Sample Bottle Scan
The quickest method to register samples Use an MLA Asset Label or Asset Tag along with a sample bottle.
Locate the Scan and Go tile on the Dashboard.
Verify that the cursor is in the Scan and Go field.
Scan the Asset QR Code on the asset label or asset tag.
Scan the Mobil Sample Bottle QR code.
On the workflow form, confirm that the bottle code has been entered correctly.
Entries in the comments and photo fields will display in the asset's timeline and on the sample report timeline.
Complete the remaining workflow fields and select Save.
Verify that all sample information is correct, then select Submit.
MLA notifies users if a sample bottle is registered with an undefined service type for its asset class. This is a warning message only and does not prevent user from registering a sample bottle.
Comments and Photo field entries will appear on the asset's timeline and on the sample report timeline.
Sample Bottle Scan with Asset Lookup
Users can scan the bottle and lookup the asset to pair the bottle.
Locate the Scan and Go tile on the Dashboard.
Verify that the cursor is in the Scan and Go field.
Scan the sample bottle QR code.
Select No Asset to Scan to open the Asset Search page.
Use the Account Drop-down and the Search features to locate the correct asset.
Select In Service Oil Sample.
On the workflow form, confirm that the bottle code has been entered correctly.
Complete the remaining workflow fields and select Save.
Verify that all sample information is correct, then select Submit.
Manual Sample Bottle Entry with Asset Lookup
Users can manually type in the bottle ID and lookup the asset to pair the bottle. This process does not require a scanning device.
Locate the Scan and Go tile on the Dashboard.
Verify that the cursor is in the Scan and Go field.
Type the sample bottle ID and select Enter on your keyboard.
Select No Asset to Scan to open the Asset Search page.
Use the Account Drop-down and the Search features to locate the correct asset.
Select In Service Oil Sample.
On the workflow form, confirm that the bottle code has been entered correctly.
Complete the remaining workflow fields and select Save.
Verify that all sample information is correct, then select Submit.
Once registered, no additional sample bottle labeling is required. The data entered on you asset’s oil sample will meet the sample bottle at the laboratory.
Register with Mobil App Using…
Android and Apple device users can get the Mobil Sample Scan app from Google Play and the App Store.
Asset Label or Asset Tag and Sample Bottle Scan
Use an MLA Asset Label (within Asset Label tile), or an Asset Tag and sample bottle to register samples fast.
Open the MLA sample scan app.
When prompted, scan the Bottle QR code using your device's camera.
Scan the Asset QR Code on the asset label or tag. If there's no asset QR code, select No Asset to scan.
Locate the correct asset using the Account dropdown and search features.
For the chosen asset, select In Service Oil Sample.
This will open MLA on your browser at the asset’s workflow page.
On this form, confirm the bottle code is correct.
Fill in the remaining fields and choose Save.
Check all sample info, then pick Submit.
MLA issues a warning if a sample bottle has an undefined service type for its asset class. It doesn't prevent registration.
Comments and Photo field inputs will display on the asset's and sample report's timeline.
Once registered, you don't need extra labelling on the sample bottle. Fields on your asset’s oil sample will converge with the sample bottle at the lab.
Registering Samples Manually (without using Scan and Go)
Navigate to the Asset Tile.
Use search features to find an asset to sample.
For the asset, choose In Service Oil Sample, or select it from the Asset Details page.
In the workflow fields, insert sample details, including the bottle's ID code.
Select Save.
Verify all sample information, then select Submit.
If a sample bottle registration lacks a defined service type for the class of the asset. But it doesn't prevent registration.
Entries in Comments and Photo fields will be on the asset's and sample report's timeline.
Configuring Offline Work Queues
Before sampling offline, users must configure the offline work queue.
Please do this while still connected to the Internet.
While still connected to the internet, navigate to the My Work tile.
Select the Config option (top right) in the Sync dropdown menu. Select the accounts/workflows that need to be sampled offline.
Select required accounts, then select Save & Sync at the bottom of the list to save the selection.
Select Sync in the top right to see the selected accounts on the My Work page. Do this if assets for synced account do not become visible.
Configuración de filas de trabajos sin conexión a Internet
Pasos:
Antes de tomar muestras sin conexión, los usuarios deben configurar la cola de trabajo fuera de línea. Por favor, realice esto mientras aún está conectado a Internet.
Mientras aún está conectado a Internet, navegue hasta el mosaico “Mi trabajo”.
Seleccione opción Configuración en el menú desplegable “Sincronizar” para seleccionar las cuentas/ flujos de trabajo que deben probarse sin conexión.
Seleccione las cuentas requeridas, luego seleccione Guardar y sincronizar en la parte inferior de la lista para guardar
la selección.'Mi Trabajo: si los activos de la cuenta sincronizada non visibles, haga clic en 'Sincronizar' para ver las cuentas seleccionadas.
Registering Samples in Offline Mode
Users can register samples when offline. Using this feature requires some initial setup. See the Configuring Offline Work Queues. Sample registration will then be uploaded once the user’s device has internet connectivity.
To sample in offline mode, users must first configure their offline work queues.
Navigate to the My Work tile.
Select the Work Queues you will be sampling using the drop-down. If none are shown in the drop-down, see the prior section to configure these work queues.
Select In Service Oil Sample for the assets being sampled.
Complete the fields on the workflow form. Check the Save Offline box and select Save at the bottom of the screen.
Register Samples in Offline Mode using Scan and Go
Navigate to the My Work tile.
Locate the Scan and Go tile on the My Work page.
Verify that the cursor is in the Scan and Go field.
Scan the Asset QR Code on the asset label or asset tag.
Scan the Sample Bottle QR code.
On the workflow form, confirm that the bottle code has been entered correctly.
Complete the remaining workflow fields and select Save.
Verify that all sample information is correct, then select Submit.
Registro de muestras en modo sin conexión
Los usuarios pueden registrar muestras sin estar conectados a Internet. El uso de esta función requiere cierta configuración inicial. Consulte “Configuración” de filas de trabajos sin conexión. El registro de muestra se cargará una vez que el dispositivo del usuario tenga conectividad a Internet.
Los usuarios primero deben configurar sus filas de trabajos sin conexión a Internet.
Pasos para registrar muestras en modo sin conexión a Internet:
Navegar hacia Mobil Serv.
Navegue hasta el mosaico “Mi trabajo”.
Seleccione las filas de trabajos que muestreará utilizando el menú desplegable. Si no se muestra ninguna en el menú desplegable, consulte el sector anterior para configurar estas filas de trabajos.
Seleccione la muestra de aceite en servicio de los activos que se van a muestrear.
Complete los campos del formulario de flujo de trabajo. Marque la casilla Guardar sin conexión y seleccione Enviar en la parte inferior de la pantalla.
Seleccione salvar.
Viewing and Editing a Submitted Sample Registration
Users can view and edit sample registrations prior to the lab processing the sample.
Navigate to the Asset tile.
Use the Search feature to locate the desired asset.
Select on the asset to open the Asset Details page.
In the Work History section, select View to the right of any sample that has a Registered status.
Add or make corrections to the sample data (e.g. Oil Hours, Equip Hours).
Select Save to submit the changes.
Once a sample has arrived at the lab the status becomes In-testing, and the workflow becomes read only.
Deleting a Submitted Sample Registration
Users can delete sample registrations prior to the lab processing the sample.
Navigate to the Assets tile.
Use the Search feature to locate the desired asset.
Select on the asset to open the Asset Details page.
In the Work History section, select on View to the right of any sample that has a Registered status.
Once a sample has arrived at the lab, the status becomes In-testing, and the workflow becomes read only.
Select Delete to delete the sample workflow.
Status / Action
Registered (sample registered) / Edit.
In-testing (sample logged-in at the lab) / Read Only
Reported Result / Read Only
Sample Reports Tile Method:
Select the Sample report tile.
Search these bottles in the SAR tile (using whatever criteria applies: Account name, Asset ID, etc.) Select Refresh once criteria has been chosen.
Select the "Registered" link:
That will take you to the "Perform work" (In Service Marine Oil Sample) screen.When editing the workflow, scroll down as if you were going to save changes. There should be a "delete" button at the bottom of the workflow:
When the page attempts to refresh, you will see the following error. This is normal as the workflow you are trying to view no longer exists:
In SAR search tile, you can confirm the workflow was deleted. Select the Refresh button on the search once again. The results should come up blank:
Samples that have been sitting in Registered status for 365 days will now be deleted. If any sample dates are older, please submit a request to your helpdesk to have these removed or addressed.