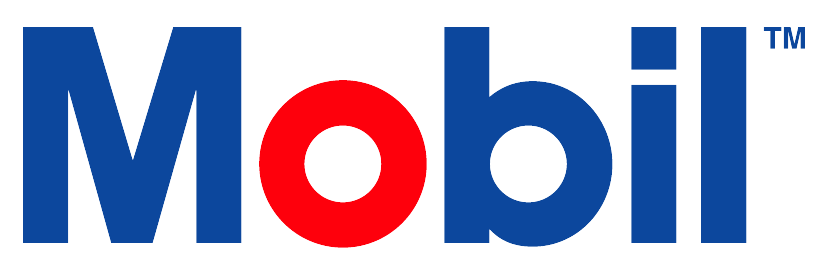Help Apps
My Work
Designated area where workers can go to view their work.
Enables workers to focus on one job at a time.
Allows workers to work completely offline.
Easily maneuver through different work queues assigned to them.
Search My Work
Work queues can be filtered by search criteria. Users can refine results in selected work queues. Yet, displayed results encompass all chosen work queues from the Config area.
When conducting a search, batch work queue items will NEVER show up in the results. The user will be reminded of this by a red warning label.
Working Offline
In an internet-enabled area, select the Sync icon to synchronize all information.
For offline use, go to tablet settings and turn on Airplane Mode.
Select the Work Queue dropdown and choose a Work Queue to start.
In the Work Queue list, select the Workflow Name to work on.
After completing a workflow, you'll return to My Work Queues. The sync icon will display the number of unsynchronized workflows.
After offline work, return to a service area, and turn off Airplane Mode to restore your internet connection.
Press the Sync icon to synchronize all field work to Utility Cloud. The sync count reverts to zero upon completion.
Sync My Work
In an area with internet, select the Sync icon to update all information.
After syncing, disable WIFI on the device.
Upon completing work, a number on the Sync button will indicate unsynced work orders.
Select the Sync icon to synchronize all field work into Utility Cloud. The number resets to zero post-sync.
Export Help
Export Current Search Results
Refine the results to export using the Quick Search or Advanced Search options.
To export, select the Hamburger (ellipsis) button on the Search screen, then choose Export.
A pop-up message will show the total export results. If incorrect, select Cancel, adjust your search, and re-export. If correct, select Submit.
The system will generate an xlsx file showcasing the chosen results.
Download a Blank Template
Allows user to export a blank template for bulk uploads.
From the Import screen, select Download a Blank Template.
The system will produce a blank xlsx file with column headers.
Use this template to easily upload multiple new items. See import help page for details.
Importing Help
On the Search screen, select the down arrow icon, then Import.
Choose Download a Blank Template. This sends a blank template to the dashboard gear. After job completion, download the .xlsx file with entry columns.
Input information into the appropriate columns. Ensure correct formats — see Import Fields below.
Save the file as .xlsx.
Import the file, following the Import Process defined below.
Edit Existing Data by Exporting and Importing
On the Search screen, select the down arrow icon, then Export.
Select Submit to export current search results and download an .xlsx file based on search options.
Update information in the correct columns. Ensure valid formats — see Import Fields below.
Save the file as .xlsx.
Import the file following the Import Process defined below.
Import Process
On the Search screen, select the down arrow icon, then Import.
Upload the file by selecting it with the "Browse" button.
After choosing the file, select Upload to start.
A Success Message indicates the import job is scheduled. An email notifies when the job is done.
If the file passes validation, it's marked as Complete in the jobs icon at the dashboard's top right. This allows data updates in MLA.
If the file fails validation, it shows Complete with Errors. Select Click here to download for the error details. Correct the errors, re-save, and re-import the file until successful.
Importing is limited to a maximum file size of 5000 rows. If you have more than 5000 assets to import, divide your file into two or more files.
Import Users
Import Fields for Users
Full Name (Required): Full Name of the user.
New Email (Required for new user): Email address for new user login or new email/login of an existing user.
Original Email (Required for existing user): Email of an existing user (for updates).
Company: Name of Company.
Is Active: Enter 'Y' for yes, or 'N' for no.
Preferred Language: Valid values include English, Spanish, Chinese, French, German, Japanese or Traditional Chinese.
Country Code (1,2): Must abbreviate the country using the proper two letter country code. For US accounts, input the Address in the specified format below. The information will undergo validation.
Address (1,2) must be entered on separate lines.
For example: enter the information like this for a United States address.
Address 1 = 123 Main St Suite 101.
Address 2 = City (i.e. Boston).
Address 3 = State Abbreviation (i.e. MA).
Address 4 = Zip Code (i.e. 02110).
Phone (1,2,3) Type: Valid values include "phone", "fax".
Phone (1,2,3) Number (at least one type is Required): Enter the entire phone number including the area code.
Phone (1,2,3) Extension: If there is an extension associated with the Phone number, enter it here.
Phone (1,2,3) Primary: For multiple numbers of the same Phone Type, mark the primary one with 'Y' and others with 'N'.
Accounts (at least one is Required): Name of each account the user is associated with. Enter multiple Accounts with a "+" plus sign between each Account. For example: Account1+Account2
Roles (at least one is Required): : Name of each role the user is assigned to.
Role Exceptions:
(+) indicates has rights.
(-) indicates removal of right.
Multiple role exceptions separate with (|).
Receive Reports Via: Valid values include "Email", "Fax" or "EmailandFax" (blank defaults to None).
Receive Messages Via: Valid values include "Email" (blank defaults to None).
Import Errors for Users
The following is a list of all of the possible error reports and how to fix the mistakes:
Missing email. > Enter an email address (must be unique for new user).
Phone is required. > Enter a phone number.
At least one valid Account is required. > Enter at least one valid account.
At least one valid Role is required. > Enter at least one valid role.
The security role 'security role here' does not exist. > Security role entered does not match available options.
The user 'user here' already exists. > New user and the specified email address already exists in the system.
The account 'account here' does not exist. > Account entered does not match available options.
The security role exception 'security role exception here' does not exist. > Security role exception entered does not match available options.
Country 'country here' is invalid. > Enter valid country code.
Phone Type is invalid for 'phone number here'.> Enter a valid phone type.
Street is missing for Primary address. > Enter street address in Address 1.
City is missing for Primary address. > Enter city in Address 2.
State is missing for Primary address. > Enter state in Address 3.
Zip is missing for Primary address. > Enter zip code in Address 4.
State is invalid for Primary address. > Enter a valid state code in Address 3.
Zip is invalid for Primary address. Zip codes should be in the form '00000' or '00000-0000'. > Enter valid zip code.
Preferred Language is not valid. > Language code entered does not match available options.
User 'user here' does not exist. > Update existing user and the specified original email does not exist in the system.
Only one primary fax number is allowed. > Only one fax number should be indicated as primary.
Only one primary phone number is allowed. > Only one phone number should be indicated as primary.
Invalid email address. > Enter valid email address.
Import file contains more than 5000 rows. > Divide your file into multiple files with less than 5000 rows in each.
Import Accounts
New Path: You can export a current account listing. Create a new parent account for the exported account(s) by entering the new parent and its information separately. Define a path for the children accounts in their "New Path" column using the format of: "Parent Account! Child Account.” Place an exclamation point "!" between the Parent and Child Account. The system will import the accounts along with their relationships automatically.
Original Path: To update existing accounts.
Account Name (Required): Enter a unique Account Name for each new account. The Account Name must be 100 characters or less.
Account ID: If assigning account IDs to accounts, enter a unique ID for each account.
Is Active: Enter 'Y' for yes, or 'N' for no. Must enter 'Y' for a new account.
Address Country (Required): Must abbreviate the country using the proper two letter .NET country code. Please see Country Code Listing for a full list of countries preceded by their two letter abbreviations. If the account is U.S.-based, input the Address following the appropriate format. This information will undergo validation.
Address must be entered on separate lines (Required).
For example: United States address you would enter the information as follows.
Address 1 = 123 Main St Suite 101
Address 2 = City (i.e. Boston)
Address 3 = State Abbreviation (i.e. MA)
Address 4 = Zip Code (i.e. 02110).
Phone: Enter the entire phone number including the area code.
Phone Extension: If there is an extension associated with the Phone number, please enter it here.
Business Lines (Required). Enter the Business Lines associated with the account as they appear in Utility Cloud. Enter multiple Business Lines with a "+" plus sign between each Business Line. For example: Water+Cross Connection.
Comments: Enter any comments
Stakeholder Email (Stakeholder Role): Enter each stakeholder in the format of email address (stake holder type). Enter multiple Stakeholders with a plus sign "+" between each. Multiple individuals can be assigned to each stakeholder role. For example: test.userA@abccorp.com (Primary Contact) +test.userB@xyzcorp.com (Secondary Contact) +test.userC@xyzcorp.com (Kit Request).
Google Email: Enter google email (used for custom reports).
Google Password: Enter google email password (used for custom reports).
ERP Account Name:
ERP STN: Only allows 10-digit numeric value.
Import Errors for Accounts
The following is a list of all of the possible error reports and how to fix the mistakes:
Account already exists: (See below).
Account name already in use implies the name you've entered is already taken. As duplicated names are prohibited, you'll need to use a different account name. If an account name is already taken, you must choose a new one. Two accounts cannot share the same name.
Account ID is required: Enter an Account ID.
Account ID already in use: Ensure that each Account ID is unique.
Name is required: Enter the Account name.
Account Name cannot be longer than 100 characters in length: You must shorten the Account name to 100 characters or less.
The account name may not contain the '!' character: Account names may not contain exclamation points as this is how Parent/Child Relationships are defined in the Upload.
Comments cannot be longer than 3000 characters in length.
The path must end with the account name. The path should contain from left to right the parent and then the child. For example: Parent Account Name! Child Account Name. In that case, the "account name" column should always match the last account in the "New path" columns. For instance, the account name should be "Child Account Name".
Only one primary phone number is allowed. Only one phone number should be indicated as primary.
Only one primary fax number is allowed: Only one fax number should be indicated as primary.
At least one Business Line is required: Enter a Business Line.
The business line 'business line name here' does not exist. The name of the Business Line must be entered exactly as it appears in Utility Cloud.
Country is required: Enter a country code.
Country 'country code here' is invalid: Enter the country code in the correct format.
Street is missing for Primary address: Enter Street address in Address 1.
City is missing for Primary address: Enter city in Address 2.
State is missing for Primary address: Enter state in Address 3.
State is invalid for Primary address: Enter a valid state code in Address 3.
Zip is missing for Primary address: Enter zip code in Address 4.
Zip is invalid for Primary address: Zip codes should be in the form '00000' or '00000-0000'. Enter valid zip code in Address 4.
Address Country is missing for Primary address: Enter a valid country code for the address.
Phone Type is invalid for 'phone number here'. You must enter a phone type for the phone number (Phone or Fax).
The stakeholder 'stakeholder email here' does not exist: Enter a valid stakeholder email.
Parent account does not exist: Enter a valid parent account in the path.
Import file contains duplicate Account Names - 'account name here': Ensure there is only one entry for the specified account.
ERP STN must be numeric: Ensure the ERP STN contains only numeric values.
ERP STN must be 10 digit: Ensure the ERP STN contains 10 digits.
Import file contains more than 5000 rows. > Divide your file into multiple files with less than 5000 rows in each.
Search Help
Quick Search
The Search screen allows the user to search by specific criteria. To search for items, enter a search value and select a data field to search within.
ALL - Searches ALL data fields.
Account ID- searches Account ID field ONLY.
Account Name- Searches Account Name field ONLY.
Address - Searches Address field ONLY.
Asset Class- Searches Asset Class field ONLY.
Asset ID- Searches Asset ID field ONLY.
Asset Tag- Searches Asset Tag field ONLY.
Business Line Name - Searches Business Line field ONLY.
Country - Searches Country field ONLY.
Description- Searches Description field ONLY.
Email- Searches Email field ONLY.
Name - Searches Name field ONLY.
Parent Account ID- Searches Parent Account ID ONLY.
Parent Account Name - Searches Parent Account field ONLY.
Phone - Searches Phone field ONLY.
Stakeholder - Searches Stakeholder field ONLY.
Advanced Search
Advanced search will allow users to create simple or multi-attribute Boolean search criteria. It will work the same way with User Search, Asset search and other tiles. This advanced search feature allows you to combine keywords with operators to produce relevant results. For example: AND/OR. Depending on the original criteria selected, additional options become available.
Users can search for specific components.
equal, not equal to.
begins with, doesn't begin with.
contains, doesn't contain.
ends with, doesn't end with.
is empty, is not empty.
‘Add rule’ or ‘add group’ options allow users to drill down to the correct result for their desired search.