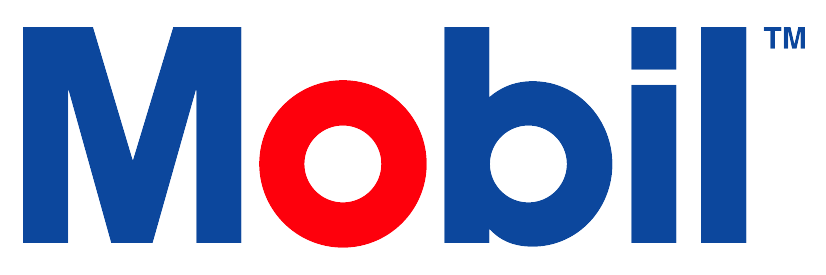User Details
The User Tile is a centralized location to see your users profile selections. It empowers the user to efficiently view and maintain user access and settings.
Create User
From the Dashboard, select the 'Users' tile.
Select 'Create'.
In the 'User Information' panel, fill out the required fields.
Required Fields include: Full Name, Email Address, Country, and Time Zone.
Once completed, select 'Next'.
Choose the Accounts to associate with this user, then select 'Next'.
Select the Roles.
Notably, to add a role to the assigned roles, double select it.
After assigning the roles, select 'Next'.
An email will be sent to both the creator of the new user and the new user. This email is to confirm the new user's email address and to create a password.
User Settings - Create and Update
User Information
To edit the User Information panel, select the 'Pencil' icon.
Enter or modify the user information as needed.
To save these changes, select 'Save'.
Activate or Deactivate User
From the user Information panel, select the ‘Pencil’ icon.
To Activate the user, select the ‘Active’ box.
To Deactivate the user, unselect the ‘Active’ box.
User Localization
To edit the 'Localization' panel, select the 'Pencil' icon. The icon appears when you hover over the upper right-hand corner.
Update language preference and time zone using the dropdown menus provided.
To save these changes, select 'Save'.
Default Sample Report Settings
These settings determine how sample report emails are sent by default for all accounts:
To edit, hover over the section and select the 'Pencil' icon. The 'Update Default Sample Report Settings' dialog will appear.
Choose your preferred email settings:
'Send Results When Available': Use the dropdown menus to specify what the user receives in an email. If you wish to compress emailed sample report files (PDF), check the respective box.
'Send Email Summaries': Using the dropdown menus, decide if the user receives emails per account or on a scheduled basis. Specify what the user receives in an email. Input a maximum email size.
Select 'Save' to confirm changes.
To deactivate these default settings, uncheck both the 'Send Results When Available' and 'Email Summary' boxes. This will stop sample report email notifications for all your accounts.
Users can receive smaller sample report (PDF) files (80-100kb/file) by checking the 'Compress emailed sample report files (PDF)' box. Bear in mind this can affect report resolution.
Override Sample Report Settings
These settings allow you to customize sample report notifications for specific accounts or groups of accounts:
Hover over this section and select the 'Plus' icon - the 'Add Account Sample Report Settings' dialog box will appear.
Provide a 'Communication Preference' name.
Select Accounts. To search for specific accounts, use the search bar located in the top-left corner.
You can add accounts individually or use 'Add All' for all displayed accounts.
Select 'Save'.
Decide if 'Results are Sent When Available' or 'Email Summaries' are preferred.
“Results are Sent When Available”: Use the dropdown menus to define what goes into the email.
"Email Summaries": Using dropdown menus, customize email receipt per account or on a schedule and what's included.
Select 'Save' to confirm changes.
You can assign multiple accounts to one preference group and establish multiple preference groups. These configurations are exceptions to the default report settings.
Assign Accounts
To edit the 'Accounts' panel, hover over the upper right-hand corner and select the 'Edit' icon.
You can update assigned accounts by selecting which accounts to add or remove.
To save these changes, select 'Save'.
Roles
Roles provide users with permissions for certain functions:
To edit the 'Roles' panel, hover over the upper right corner and select the 'Pencil' icon.
To assign a role to a user, double-click on it. To remove, double-click again.
To assign or remove multiple roles at once, hold down 'Ctrl', select the roles, then select 'Add/Remove Selected'.
To find specific roles, use the search bar at the top. 'Add/Remove All' lets you add or remove all displayed roles.
Confirm changes by selecting 'Save'.
Users can only assign security roles below their own security restriction level.
Email Only Users should be assigned the Customer View + Sample security role.
Stakeholder Roles
Stakeholder roles are defined by users and associated with specific users. These roles classify users as part of certain groups related to account, asset class, asset, workflow, or work schedule. These users will receive communications pertaining to their respective groups. Potential stakeholder roles may include 'Owner', 'Primary Contact', etc.
To manage Stakeholder Roles:
Select the 'Stakeholder Roles' tile from the Dashboard or the left navigation menu.
By default, only active stakeholders are displayed. To see inactive entries, uncheck the 'Show Active Only' checkbox.
A grid lists all created Stakeholder Roles: associated Accounts, Workflows, Asset Classes, Assets, and Work Schedules.
Search Stakeholder Role
To find a specific Stakeholder Role:
Input a value into the search bar. This could be the name or number associated with Asset Classes, Workflows, Assets, or Accounts. The search engine will return relevant Stakeholder Roles based on your input.
Security Rights Required
View Stakeholder Roles
Assign Account Stakeholders
Account stakeholders are designated user representatives for specific accounts:
Select an 'Account' from the list.
To assign a stakeholder, select the '+ Add Additional Stakeholders' button.
From the first dropdown menu, select the 'Stakeholder Role'.
From the second dropdown menu, select the 'User'.
To confirm, select 'Save'.
Users labeled as account stakeholders appear on 'Account Details' for direct account-specific messaging.
Remember, stakeholders receive emails only related to their account. They won't get emails concerning asset status, report summaries, or other user notifications.
Security Rights Required
View Accounts; Edit Accounts
Assign Asset Stakeholders
Asset stakeholders are assigned to specific assets:
From the 'Asset Search' results, select the 'Asset' you want.
Click 'Edit'.
To add a stakeholder, select '+ Add Additional Stakeholders'.
Choose the 'Stakeholder Role' from the first dropdown menu.
Select the 'User' from the second dropdown.
Confirm changes by selecting 'Save' on the 'Asset Edit' screen.
An asset stakeholder can receive reports about any modifications made to the asset. If any reports are configured to notify asset stakeholders based on a Google report setting, the stakeholder will be notified.
Security Rights Required
View Assets; Edit Assets
Assign Asset Class Stakeholders
If a user is a stakeholder for an asset class, they get notifications when assets within that class change. This depends on their chosen notification settings:
Pick an 'Asset Class' from the 'Asset Class Search' results.
In the 'Stakeholders' part of the major 'Edit' section, select the 'Edit' pencil icon.
Tick the suitable 'Stakeholder Role', then add the relevant user to the 'Users' part.
Hit 'Ok' to store 'Stakeholder' choices, then 'Ok' again to confirm changes.
On the 'Asset Class Builder' page, hit 'Save'.
The notifications for stakeholders could be about:
New assets being created.
Existing assets being deactivated or reactivated.
Edits to existing assets.
If there are prepared report notifications based on a Google report setting in MLA, the stakeholders get them too.
Security Rights Required
View Asset Classes; Save Asset Classes
Assign Workflow Stakeholders
Workflow stakeholders get notifications once the assigned workflow is finished. This is based on the "Notify Stakeholders" setting. Also, they receive alerts if there are Google report settings in MLA configured to send them notifications.
To assign a Stakeholder at the Workflow level:
Choose a 'Workflow' from the results in the 'Workflow Class Search'.
In the 'Stakeholders' section of the main 'Edit' screen, select the 'Edit' pencil icon.
Tick the relevant 'Stakeholder Role', then add the necessary user in the 'Users' part.
Press 'Ok' to store 'Stakeholder' choices, then 'Ok' again to confirm changes.
On the 'Workflow Class Builder' page, select 'Save' to store all modifications.
Security Rights Required
View Workflows; Save Workflows
Email Subscriptions
Users can decide if they want to receive emails about Kit Orders in this segment:
Select the 'Pencil' icon to edit the 'Email Subscriptions' panel.
Update the notifications the user receives by email.
To save changes, select 'Save'.
Sample Data Subscriptions
To edit a user's sample data subscriptions:
Go to the 'Users' Tile.
Select the user to change their sample data subscriptions.
Over the upper right-hand corner, select the 'Pencil' icon to edit the 'Sample Data Subscriptions' panel.
Fill in the details:
Subscription Name: Name of the sample subscription.
Export Data: Choose the data type for the sample subscription.
Summary, Sample Results, Comments: Fill these based on your needs.
Format: Choose the file format for the sample subscription (CSV, XLSX, JSON, XML).
Start Date: When you want to start getting the sample data subscriptions.
Interval: Choose how often to receive the sample subscription (daily, weekly, monthly, quarterly).
Accounts: Choose at least one account to receive data for.
To get the sample subscription, add email addresses or set up an API Hook or SFTP Address.
In 'Exceptions', tick the necessary options, then select 'Save'.
History
Displays the past actions of the user.
Search User
To search for existing users, you can use the Quick Search or the Advanced Search.
Quick Search
Use the Quick Search to find specific users or to browse all assigned accounts:
Select whether you want to search by 'All Assigned Accounts' or by a specific account.
In the search box, type any user-related information.
Active users appear on a standard card, and inactive users appear on a faded card.
Type your search criteria in the text box.
Either press 'Enter' on your keyboard or select the 'Search' icon (blue magnifying glass).
Advanced Search
Advanced Search lets you mix specific criteria for more targeted searches. You can use keywords with operators like AND or OR for better results. For instance: 'Email contains "@esso.ca" OR Email contains "@exxonmobil.com"'.
To create an advanced search:
Select 'Advanced'. The advanced search box will appear.
Enter your search criteria. Choose the field to match from the dropdown and set the rule.
To add more criteria, select 'Add rule'.
To carry out the search, select 'Search'.
To save the search, choose 'Save' and then 'Save As' to name the search.
To use a saved search, pick the 'Saved Search' dropdown and pick the search you want to run.
Copy User
To duplicate an existing user:
From the Dashboard, pick the 'User' tile.
Use the search bar to find the user you want to copy and select it.
Select the vertical ellipses on the User card and pick 'Copy User' or 'User Details' to open the User record.
Select the 'Hamburger' icon, then pick 'Copy User'.
Fill in all of the necessary fields.
Once you've entered all required fields, select 'Submit' to finish copying the account.
Export User
To export desired users:
Select the 'Users' tile.
Use the search bar to find the users you want.
On the User Search page, select the down arrow icon, then choose 'Export'.
Select 'Submit' to confirm the export.
Use the back button to return to the main dashboard.
In the top-right of the screen, choose the bell or gear icon if jobs are running.
An overlay-window should slide from the right. This shows any jobs ongoing or done.
For job status options of 'All', 'Incomplete', 'Complete', select the 'Job Status' button. Date Range options include 'Last 24 Hours', 'Last 7 Days', 'Last 180 Days'.
After a few minutes, select the 'Refresh' button to update the current status.
Once the task is done, the progress bar will indicate 100%.
Download the report by selecting where it says 'Click Here to Download'.
The user will also receive an email with the exported data.
Import User
To import users:
Select the 'Users' tile.
On the User Search page, choose the down arrow icon, select 'Import', then 'Download a Blank Template'.
Complete the import template with valid inputs, (using an existing user export may help), save it as a .xlsx file.
Select the 'Users' tile.
On the User Search page, choose the down arrow icon, then select 'Import'.
Select 'Browse' to choose the Excel (.xlsx) file you created.
Choose 'Upload' to import the file.
You'll get a notice that the import is scheduled. When finished, you'll receive an email with a log. You can also find the job status on the Dashboard. Review the log to confirm successful import of accounts.
Importing is limited to a maximum file size of 5000 rows. If you have more than 5000 assets to import, divide your file into two or more files.
Import User Error Fixes
Here's a list of possible error reports and how to fix them:
Missing email. > Provide a unique email address for the new user.
Phone is required. > Input a phone number.
At least one valid Account is required. > Input at least one valid account.
At least one valid Role is required. > Add at least one valid role.
The security role 'role name' doesn't exist. > Ensure the entered security role matches the available options.
The user 'username' already exists. > The entered new user and email already exist in the system.
The account 'account name' does not exist. > Be sure the entered account matches available options.
The security role exception 'exception name' does not exist. > Validate security role exception matches available options.
Country 'country name' is invalid. > Input a valid country code.
Phone Type is invalid for 'phone number'. > Input a valid phone type.
Street is missing for Primary address. > Input street address in Address 1.
City is missing for Primary address. > Input city in Address 2.
State is missing for Primary address. > Input state in Address 3.
Zip is missing for Primary address. > Input zip code in Address 4.
State is invalid for Primary address. > Input a valid state code in Address 3.
Zip is invalid for Primary address. Zip codes should be '00000' or '00000-0000'. > Input a valid zip code.
Preferred Language is not valid. > Ensure entered language code matches available options.
User 'username' does not exist. > The original email for the existing user doesn't exist in the system.
Only one primary fax number is allowed. > Specify only one primary fax number.
Only one primary phone number is allowed. > Specify only one primary phone number.
Invalid email address. > Input a valid email address.
Import file contains more than 5000 rows. > Split your file into multiple with fewer than 5000 rows each.
Reset Password
To reset a user's password:
Select the 'User' tile from the Dashboard.
Use the search bar to find the user whose password needs resetting. Select that user.
Select the 'Hamburger' icon, then choose 'Reset Password'.
The user will then get an email with a link guiding them through the password reset process.
IMPORTANT: Password reset links do expire after 30 days. At that time, the user will need to be sent a new password reset link from the UI.
Unlock User
If a user is locked due to multiple incorrect password attempts:
An automatic email is sent to the user with a link to unlock their account.
The user can unlock their account by selecting the link in this email, which redirects them to the login page.
If the user has forgotten their password, they can use the 'Forgot Password' link.
Unlocking a user doesn't change the user's password. If receiving such an email was unexpected, they should reset their password.
To manually unlock a user:
Select the 'User' tile from the Dashboard.
Use the search bar to find the locked-out user. Select that user.
Select the 'Hamburger' icon, then choose 'Unlock User'.
The user will receive an email informing them their account is unlocked.
Email Troubleshooting
If a user doesn't receive Welcome emails or sample result emails, try the following:
Tip 1: Whitelist the email address
Whitelisting recognizes an email address as trustworthy.
Confirm that both the user and their company's IT department or email provider have done the following:
Whitelist noreply@mla.mobil.com
Ensure that authentication is turned off for the whitelisted domain.
Conduct a comprehensive check for any spam filters that may block the email.
Review email rules to ensure incoming messages are not being moved or deleted.
Confirm that any email size limits won't prevent reception of the emails.
Tip 2: Verify email receipt.
Send a test email to confirm receipt by the user.
Select 'Users' tile from Dashboard.
Find the user on the User Search page.
Select the User record.
Choose 'Send Test Email' in the User Editor.
A test email is sent to the user's email address and the requester's address.
Confirm the user received the test email.
If not received, follow the Whitelist email steps.
If the requester gets a bounced email reply, then verify the user's email setup.