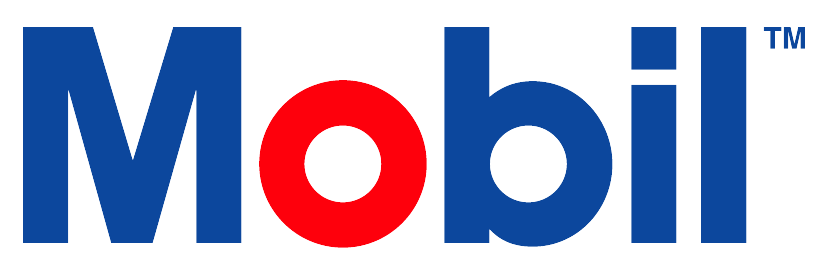Triggered Work Orders
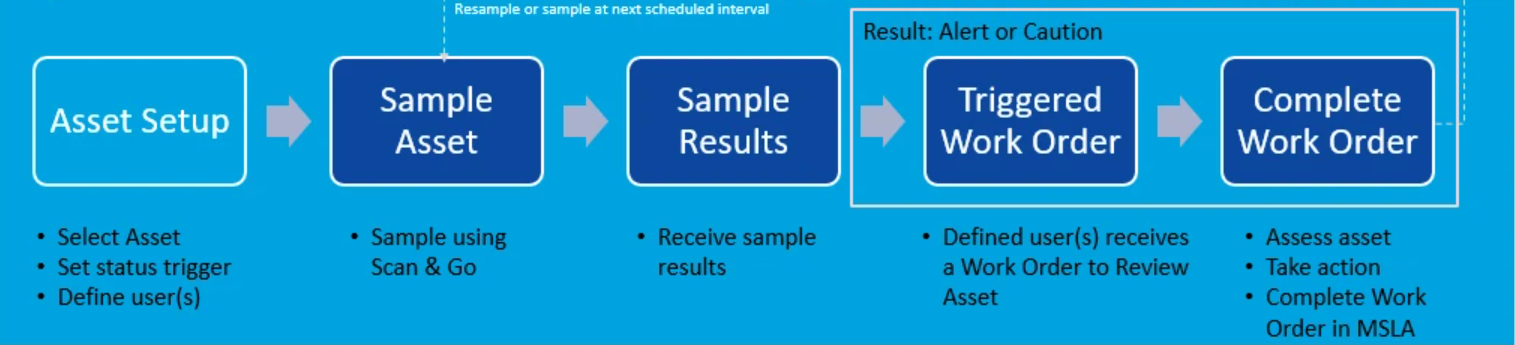
Configure Asset Review Work Orders
When alert or sample results that require attention, automatically spawn a work order for assessment and corrective action.
You can specify users who should receive work orders based on the sample status of an Asset.
In or to log a corrective action against an asset, the asset needs to be configured first:
Navigate to Asset tile
Search for asset
Select the asset and then select Edit.
Scroll to bottom of page
Select one or both of the check boxes.
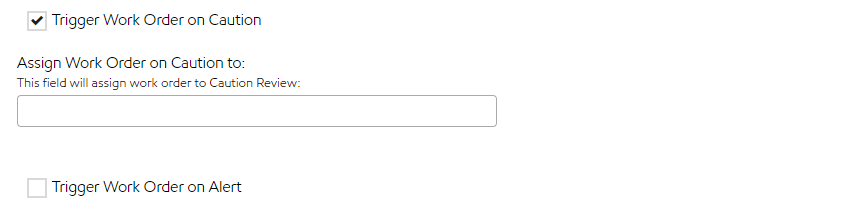
Select active users linked to the asset. They will be notified about this new work order.
When the normal sampling process is done, if the result triggers caution or alert, a work order gets created based on your asset's settings. An email with the work order is sent to selected users if they are set to receive such emails.
Completed work will appear on:
The Work History section of your asset.
The timeline on the work order's Work Order Details.
Your asset timeline.
The timeline on your sample report.
View Work Orders
To quickly identify all assets in your accounts with an Asset Review work order:
Select the Route tile from the Routes Dashboard – All Work.
In the Work Orders panel, search for "Asset Review".
Apply status filters as needed.
Work Order Details View
Select the work order ID link to view details.
Complete the Work Order task.
View the history of your Asset.
View the timeline of the Work Order.