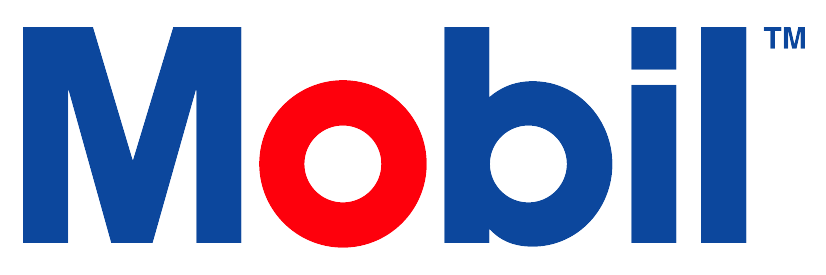Labels
Create Sample Labels
Navigate to the Sample Labels tile on the Dashboard.
Use the drop-down menu to select the desired account. The page will display any templates previously created for this account below.
To create a new template select Create at the upper right of the page.
On the Label Template Create page that appears,
Enter a unique name for the label template in the Label Template Name field.
Use the Select Print Template to select the correct label stock.
Utilize the Asset Search Bar to locate the asset(s) for which the label(s) is/are being created.
In the Search Results box, click the search result to select the desired asset(s).
Each selected asset will appear in the layout box (located to the right of the search results box).
Use the cursor to remove or adjust the order of the labels if necessary.
Use Add All to add all assets in the Search Results box, and use Remove All to remove all labels from the layout template.
Use Add All 10/ Page to add one asset per label page.
Utilize Add Page to add an additional page to the label template.
Select Save at the bottom of the page to finalize the template.
Create Asset Labels
In order to work correctly, asset labels/tags can only be generated from MLA directly. Non-MLA asset labels will not work properly.
Navigate to the Asset Labels tile on the Dashboard.
Use the drop-down menu to select the desired account.
Select Create in the upper right of the page.
On the Label Template Create page that appears, enter a unique name for the label template in the Label Template Name field.
Use the Select Print Template to select the correct label stock.
Utilize the Asset Search Bar to locate the asset(s) for which the label(s) is/are being created.
In the Search Results box, select the desired asset(s).
Each time an asset is selected, it will appear in the layout box.
Use the cursor to remove or adjust the order of the labels if necessary.
Use Add All to add all assets in the Search Results box, and use Remove All to remove all labels from the layout template.
Utilize Add Page to add an additional page to the label template.
Select Save at the bottom of the page to finalize the template.
Edit Labels
Navigate to the Sample Labels tile on the Dashboard.
On the Label Templates page that appears, use the drop-down menu to select the desired account.
Select Template Name of the label template to be updated.
Adjust the template as needed
Select Save at the bottom of the page to finalize the template.
To edit Asset Labels follow the same instructions; however, navigate to the Asset Labels tile on the Dashboard.
Copy Labels
Navigate to the Sample Labels tile on the Dashboard.
Note: Asset Labels - To edit Asset Labels follow the instructions below; however, navigate to the Asset Labels tile on the Dashboard.Search using the account drop-down menu to select the desired account or enter a search term in the Search Templates field.
Find the desired template name to view the template.
Select Copy at the bottom of the page.
Update the desired information.
Enter a unique template name in the Label Template Name field.
Select Save at the bottom of the page.
Print Labels
Navigate to and select the Sample Labels tile on the Dashboard.
Search using the account drop-down menu to select the desired account or enter a search term in the Search Templates field.
Select the desire template name to view the template.
Select Print after verifying that all of the information is correct.
To print Asset Labels, follow the same instructions; however, navigate to the Asset Labels tile on the Dashboard.