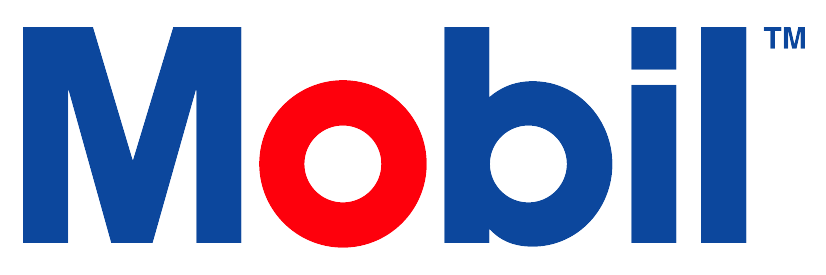Excel Add-In
Details
The Excel Add-in lets you connect your workbooks to MLA and allows you to:
Consume historical work data.
Download and update assets in MLA from Excel.
Excel Add-in: Enhance data management features within MLA. Access MLA data directly through Excel.
Sample Results: Retrieve sample results into Excel for review and analysis.
Assets: View a list of assets (read only) or edit (restricted role) in Excel.
Edit Assets:
Select asset attributes from lists directly from MLA.
Validate asset information before saving to MLA.
Security Rights: Your rights will determine available options in the ribbon:
Access Excel Add In: Allows login to the Excel Add-in.
Access Excel Sample Data Group: Enables view of the Sample Data Ribbon.
Access Excel Assets Group: Enables view of the Assets Ribbon.
Can Submit Asset from Excel: Allows a user to edit and submit assets to MLA using Excel.
Set-Up
Installation for external users (non-ExxonMobil employees)
Click here to download MS Excel Add-In for Mobil (note the download location).
Locate the downloaded "setup.exe" file and double click it to launch the installer.
Follow prompts to install.
Open Excel and navigate to the new MLA tab.
Enter username and password for MLA.
Select Login.
Installation/Updates for ExxonMobil employees
Navigate to the Software Center on your ExxonMobil PC
Select the Mobil Lubricant Analysis Excel Add-In from Applications tab.
Select Install; Follow prompts to install.
Open Excel and navigate to the new MLA tab.
Enter username and password for MLA.
Select Login
Requirements:
Windows based Microsoft Excel 2007 or greater.
The Excel add-in is not currently supported on Apple devices.
Login
Open Excel and navigate to the Mobil tab.
Enter your Mobil Email and Password
Click Login
What if I do not see the “Mobil” add-in?
If you installed the add-in, but do not see the Mobil tab
After opening Excel:
Select File
Select Options
Select Add-ins
At bottom of page, next to Manage - Pick COM Add-ins, then click Go
Check MobilServ.ExcelAddIn, then select OK.
Store the Add-in in a Trusted Location
For a visible ribbon, store the add-in file in a Trusted Location. This is a directory within Excel's Trusted Locations list.
Move the add-in to a trusted location or add its location to the Trusted Locations list.
Steps to Add a Folder to the Trusted Locations list in Excel:
Open
File > Options > Trust Center > Trust Center Settings > Trusted Locations.Select 'Add new location'.
Select 'Browse'.
Navigate to your add-in file folder, then select 'OK'.
Select 'OK' in the Trust Center Window.
Close and re-open Excel for changes to take effect.
Storing in a trusted location ensures the add-in functions smoothly.
The Default Add-Ins Folder Needs to be Trusted.
The default location for storing add-ins on your computer is:
C:\Users\your_username\AppData\Roaming\Microsoft\AddIns
and
C:\Users\your_username\AppData\Local
Remember to select the 'Subfolders' check box.
To ensure proper functionality, add the default Add-ins folder to the Trusted Locations list. By default, it's usually not trusted.
Further troubleshooting
For issues keeping your Mobil add-in on your task bar, refer to this information here.
Excel Add-in - Sample Data Ribbon
The Excel Add-in allows direct access to MLA sample data. Use Excel's native functions for rapid data analysis and gain fresh insights.
Access Data from Sample Reports
Import Workflow data from MLA into Excel for easy access and recall. Filter data by account, asset, asset class, or workflow report name.
Steps:
Select 'Add Data' to add a new sheet in Excel.
Search account name.
Select account name in left window and move to right window.
Optionally, you can choose an asset.
Limit results to specific dates, if needed.
Define advanced criteria - Status, Tested Lubricant, Asset Class.
Decide whether to include test results or comments.
Select 'Get Data' to run the search.
For additional Excel features, copy the data to a new sheet. The add-in sheet doesn't offer these functions.
Sample Results Tips:
The sample data results are Read-Only.
Sample results show up in Excel once reported in MLA.
Account and Asset must be selected to search.
Account search will only search Account Name, despite Account ID being displayed in the results.
By simply selecting 'Search' without defined search criteria, you can choose from your assigned Account list.
Asset search will consider Unit ID, Asset Description, and Asset ID.
Checking 'Include child accounts' includes all child accounts.
Including test results or sample comments adds to download time and file size.
Remember, efficient data management is crucial for productive outcomes.
Security Rights Required:
Access Excel Add In, Access Excel Sample Reports
Excel Add-in - Assets Ribbon
The Excel Add-in provides a potent solution enabling users to:
Review asset registration data,
Make changes to assets, and
Submit updates directly to MLA.
The Add-in validates updates to confirm their validity before submission to MLA. It makes mass updates and cleanups an easy and efficient task.
Get Assets
Users can import existing asset registration data directly from Mobil into an excel file for easy viewing and updating.
View + Sample users will only see “Get Assets” function to view a list of their registered assets (no editing capability).
Click Get Assets.
This will add a new sheet to the Excel File.
Required: From the drop-down menus, select an account.
Optional: Search by keyword in the search bar.
Click Get Data.
To manipulate the data with other Excel functions you must copy and paste your data to a new sheet. Additional Excel functions are not available in the LIVE Add-In sheet.
New feature to search exclusively for assets flagged as sample points.
Filter out non-sample point assets rapidly and efficiently
Add Assets
Users can create new assets using the Excel Add in
Click Add Assets.
This will add a new sheet to the Excel File.
Select a business line then click Get Asset Classes.
Select the desired asset classes then select the >> icon.
Click Create.
Fill in Data for the new assets.
Submitting Assets
Users can validate and submit new and updated assets directly into Mobil using the Excel Add in. This can only be done on a sheet-by-sheet basis.
Import or create new assets using the steps above.
Make changes to the assets.
Select Validate.
If a row fails validation, it will appear red, and the specific cell will be bold.
If a row passes validation, it will appear blue.
Click Submit to upload changes into Mobil.
Validation within the excel sheet is for the structure of fields and validity of the lists. Upon submitting the changes additional validations are conducted for uniqueness.
Asset Tips
Access: User permissions to edit/submit assets depend on their MLA role profile.
Search: Requires selection of an Account or Asset. The list is limited to your assigned accounts/assets.
Validate: Improve results interpretation. Select 'Validate' to check if existing asset attributes align.
Edit Assets
List of Values: Double-select a cell to see the respective list (e.g. Lubricants, Manufacturer).
Manufacturer/Model: If not listed, select 'NOT LISTED'. Enter the actual value in the Alternate column.
Lubricant: Choose a valid 'Third Party' lubricant. List the actual value in the Alternate column.
Note: Deleting an asset row in Excel does not delete the asset from MLA. Use 'Inactivate' and 'Submit' instead.
Move Asset: Change the 'Account Name' and 'Submit' to move an asset.
Copy/Add Asset
To create a new asset from an existing record, first clear System ID and Asset ID.
MLA will assign the Asset ID post submission.
Add Assets
Account must exist in MLA before creating assets in Excel.
New assets can be added if its class is listed in the first row. If not, use the 'Add Asset' function.
Submit
Stay online to submit changes/updates.
After selecting 'Submit', only the highlighted rows are submitted. MLA will display updates post successful submission. Remember to refresh your screen. Security Rights Required
Access Excel Add In; Access Excel Assets Group; Can Submit Asset from Excel