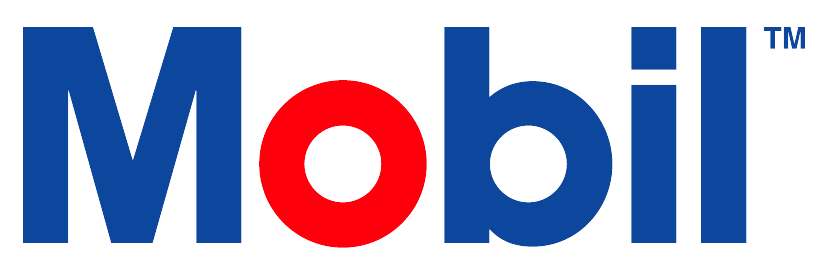Analytics
BI Reports
Security right needed - Can View BI Reports
Data is pulling direct from MSLA and refreshes every 24 hours.
Access BI Reports
Select BI Reports tile on dashboard.
Select reports dropdown.
Choose report.
View report.
To select another report, repeat steps 2-4.
Filters
BI Reports filters aid in honing data to concentrate on certain facets of your visualizations. Filters let you select or omit specific data, compare data subsets, analyze trends, and maintain data currency.
There are several types of filters that you can use in BI Reports that vary depending on the type selected. There are parent accounts, accounts, asset classes, lubricants, bottle ID, completed date range, etc. These filters make it easier to understand your data and derive insights that lead to better decision-making.
Open report.
Expand the filters dropdown arrow on the right side.
Adjust the filter settings as desired. It will automatically populate the focused data.
Filter Tips & Tricks
To select multiple values simultaneously, simply hold down the Ctrl key and click what you wish to select.
If text is cutoff, hover your curser over it to reveal complete text.
Drill-Throughs
Hovering over data points allows you to gain deeper insights into your dataset by drilling through to more detailed information.
Users can explore specific details by selecting a visual's data point.
To drill through on data points:
Open a report.
Hover over any data point in the visual you wish to investigate.
Click the drill-through option that appears to access a detailed viewpoint of that data point.
This feature enables you to create a tailored view, enhancing your ability to analyze the underlying data effectively.
Click-Throughs
Click-throughs allow you to create a focused view of specific details from the dataset.
Users can select a visual's data point to access a detailed viewpoint of it.
Open a report.
Click on any data point to create a different viewpoint.
Export Data
Exporting BI Reports data lets you transform visualizations, reports, or dashboards into local formats like Excel, CSV, or PDF.
Open the report that you want to export data from.
Hover over and select the visual or data line that you want to export data from. A menu should appear in the top right corner of the visual.
Select the ellipses (...), then select Export data.
Choose the file format that you want to export the data as.
Select Export to generate the file and save it to your computer.
BI Glossary
Definitions
Date Sampled – The date the end user pulled the sample from the field. Defaults to today's date on the In-Service Sample form with the ability for a user to change it.
Date Registered – Date and time when end user or lab entered sample data on In Service Sample form.
Date Received – The date/time the lab systematically received in the sample on MLA. This triggers the sample to move to ‘in testing’.
Date Reported – The date/time the lab posted results for the sample making the report available on MLA.
Avg Days Sampled to Registered – Average number of days from the field sample collection to its entry on MLA.
Avg Days Registered to Rec’d – Average days between the MLA registered sample date to the lab's sample receipt date.
Avg Days Rec’d to Reported – Average number of days from sample receipt at lab to the report date.
Fully Qualified - True = Samples that were registered by the end user prior to sending to the lab. False = Samples that arrived at the lab without being registered by the end user. The lab needs to read the data off the sample label and register the sample on MLA.
Non-MLA bottles per account - This list entails the accounts that have sent in samples in a non-MLA bottle.
Unqualified samples per account - This list entails the accounts that sent in samples without logging them into MLA first.
Custom Analytics
Create Analytics Grouped by Account
Navigate to the Analytics tile on the Dashboard.
Select the Create link (located directly to the right of the search bar) to access the Analytics page.
Use the Report Title and Description fields to assign a name to the new analytic.
Use the various fields within the Appearance drop-down tab to format the new chart.
The Chart Type can be modified using the designated drop-down menu
The graph dimensions can be adjusted in the Width and Height fields.
Axis labels and the number of Gridlines can also be specified in the appropriate fields.
The Filter drop-down tab is used to select the desired Account.
Within the Data drop-down tab, specify the time frame, the desired workflow (i.e. In Service Oil Sample or Sample Results), and the specific workflow field in the corresponding labeled fields.
Use the Grouping drop-down tab to specify the data grouping and aggregation.
Once all desired information has been specified, verify that the Active box at the top of the page is checked,
Select the Save at the bottom of the page.
Create Analytics by Asset/Asset Class
Navigate to the Analytics tile on the Dashboard.
Select Create (located directly to the right of the search bar) to access the Analytics page.
Use the Report Title and Description fields to assign a name to the new analytic.
Use the various fields within the Appearance drop-down tab to format the new chart.
The Chart Type can be modified using the designated drop-down menu
The graph dimensions can be adjusted in the Width and Height fields.
Axis labels and the number of Gridlines can also be specified in the appropriate fields.
The Filter drop-down tab is used to select the desired Asset Class.
Within the Data drop-down tab, specify the time frame, the desired workflow (i.e. In Service Oil Sample or Sample Results), and the specific workflow field in the corresponding labeled fields.
Use the Grouping drop-down tab to specify the data grouping and aggregation.
Once all desired information has been specified, verify that the Active box at the top of the page is checked,
Select the Save at the bottom of the page.
Edit Analytics
Navigate to the Analytics Tile on the Dashboard.
Use the Search bar to locate the existing analytic.
Select the analytic from the search results in order to access the Analytics page.
Update any information that is no longer valid.
Select Save at the bottom of the page.
Display Analytics on the Dashboard
Navigate to the top right corner of the Dashboard and select the four-quadrant tile.
In the pop-up window that appears, select Analytics.
The default Analytics widget will appear on the dash.
Select Configure in order to select the desired Analytics report from the drop-down menu.
Select Save to finalize the widget configuration.
Verify that the correct chart appears on the Dashboard.