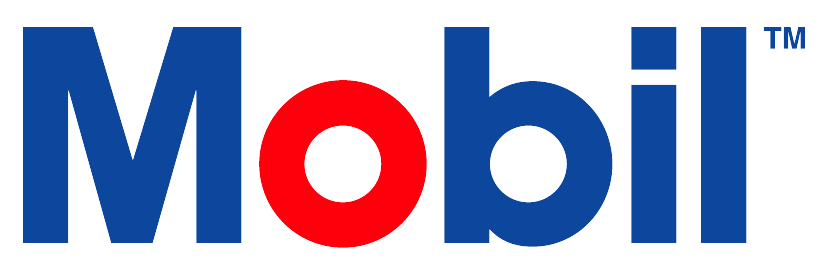Account Details
Key points of Accounts
Accounts are tied to business lines and can indicate direct accounts, sub-accounts or facilities. They provide an intuitive, flexible system for account management and analytics.
Accounts are at the top of the hierarchy; work is divided among different accounts.
They represent groupings of assets and work.
Accounts can be managed recursively, enabling parent-child relationships.
Parent-only accounts can have an unlimited number of nested children, aligning with customer's business needs.
Examples of accounts could be various departments within an organization.
Individuals can be assigned to one or more accounts.
There is a running history of all changes made to accounts.
In a nutshell, accounts add efficiency to asset and work management.
Get quick access to numerous account details on the Accounts page, categorized into panels:
Each panel is editable. Hover over the upper right-hand corner to reveal the pencil icon.
Main Panel
Account Name: A required field. Enter the account or utility's name.
Parent Account: Select the parent account if this account is subordinate.
Country: Mandatory for non-vessel accounts. For vessel accounts, it's auto-assigned.
Address: Provide the full address. For US addresses, City, State, and Zip Code are obligatory.
ERP Info: It shows ERP Account Information, mainly for Kit Ordering.
Other Panels include:
Sample Reports: Displays sample reports by status when available. Select each report type to explore.
Assets: Shows assets by type when available. Select each type to navigate to Asset Details.
Child Accounts: View and export a simple list of child accounts.
Timeline: Features notes related to the account. Attach images, files, and links here.
Attachments: Store related documents and reference material.
Business Lines: Define the account's related business line grouping asset classes and workflows.
Users: Lists assigned users. Manage users for this account here.
Stakeholders: Lists account stakeholders who receive related emails and messages.
Preferred Lubricants: Store accounts preferred lubricants related to PCI Lube Charts
History: Showcases a timeline of all account updates.
Search Accounts
Select the Account tile from the Landing Page or from the quick navigation menu.
Type in your search criteria in the "Search Accounts" text box.
Select Search.
Advanced Search
Achieve more precise results with Advanced Search. Combine keywords with operators like AND or OR. Follow these steps:
Select 'Advanced' to start the Advanced Search.
Fill in your search details in Advanced Search.
For extra criteria, select 'Add rule'.
Choose 'Search' to conduct your search.
To save a search:
Pick 'Save', then 'Save As' to name your search for future reference.
To use a saved search, select it from the 'Saved Search' drop-down menu.
Use these tips to find precise results easily.
Create Accounts
Select the Account tile from the Landing Page or from the quick navigation menu.
In the top-right corner, select Create.
Follow the steps in the 'Create a new account' wizard, selecting Next after each step.
Fill in the necessary account information and select users.
Select Save.
Security Rights Required: View Accounts; Create Accounts
Edit Accounts
Select the Account Tile from the Dashboard.
Search for the Account you want to Edit.
Select the Account from the results to access the Account Profile page.
Select the Pencil icon to Edit information in each section independently. Hover over the upper right-hand corner to display the icon.
Edit the Account information as necessary.
Select Save to save changes.
Change Parent Accounts
When you change a child’s parent account, it prompts you to update the associated users.
Here's how:
In the ‘Update Account Information’ window, select Save.
After changing the Parent Account field, the window to 'Search for and add users' appears.
From here, you can update the users and select Save, or select Cancel to exit without updating users.
Change Parent Accounts to Multiple Accounts
To change multiple assets' parent accounts, use the import/export feature:
Search for accounts in the 'Accounts' tile.
Select 'Export' from the ellipsis in the top-right corner to generate an Excel document.
In the Excel export, 'Original Path' and 'New Path' are the first two columns.
'!' in the 'Original Path' distinguishes the parent from the child account. Keep 'Original Path' as it is.
Copy and paste the 'Original Path' into the 'New Path'. Change the parent account name to the new parent account name. Keep '!' and the child account as is.
Go back to the 'Accounts' tile, use the ellipsis in the top-right, and select 'Import'.
This process should help in changing the parent accounts for multiple assets.
Copy Accounts
Security right: Can Deep Copy Accounts.
Follow these steps to copy an account:
From the Dashboard, select the 'Account' Tile.
Search for the account you wish to copy.
To copy you can either:
Select 'Copy Account' from the vertical ellipses in the card view.
Open the Account Details and select 'Copy Account' from the account profile panel's menu.
The 'Create new account' wizard pre-filled with original account information will appear.
Go through the wizard, select 'Next', and update fields as necessary.
Once all information is provided, select 'Save'.
The new account will be a copy of the original with the changes you've made.
Delete Accounts
If you have the correct security right, you can delete accounts with no associated assets. Once deleted, the account can't be recovered.
Here's how:
Navigate to the Accounts tile.
Use the search bar to find an existing account.
On Account Details, select the pencil icon, then choose Delete Account.
Confirm by selecting Yes.
If the Delete Account button is grayed out, the account has assets associated and cannot be deleted.
Export Accounts
Users can export search results into an Excel file. Results are emailed once the export is complete.
Here are the steps:
Select the Accounts tile.
Use the search bar to find desired accounts.
On Account Search, select the down arrow icon, then Export.
Confirm by clicking Submit.
A confirmation window will appear.
Select the back button to get back to the main dashboard.
Select the bell (or gear icon if jobs are in progress) in the top-right of the screen.
You should see an overlay-window slide from the right of the screen. This screen will show any jobs currently running or completed.
Select “Job Status” for the options All, Incomplete and Complete.
Likewise, the “Date Range” options include Last 24 Hours, Last 7 Days and Last 180 Days.
After a few minutes, "Refresh" to be sure the current status is accurate.
Once the job is complete, the progress bar will be at the 100% mark.
Import Accounts
This option isn't available on mobile devices or tablets.
Users can use an exported account list or a blank Excel template from MLA to import accounts.
Users with necessary rights can create and edit accounts via the import tool. Follow these steps:
Select the 'Accounts' tile.
From the Account Search page, select the down arrow icon, then 'Import', and 'Download a Blank Template'.
Complete the import template with valid inputs and save it as a .xlsx file. An exported account list can assist in filling a blank template.
Go to the 'Accounts' tile.
From the Account Search page, select the down arrow icon, then 'Import'.
Select 'Browse' to select the Excel (.xlsx) file you created.
Select 'Upload' to import the file.
After import, you'll receive a notification and an email with a log once it's completed. Check the Dashboard for the job status and review the log to ensure successful import.
Remember, import is limited to a maximum of 5000 rows. If you have more assets, divide your file into smaller ones.
View Attachments
On an account's page, an 'Attachments' tile is located in the bottom-right corner displaying associated Lube charts. Here's how to access them:
The Lube charts will appear in this list.
Lube Charts are classified into the most recent and archived ones.
Select one or more lube charts to email to a user.
To view archived lube charts, ensure that the user's security role includes the "Can View Archived Lube Charts" right.
Send Attachments
To send lube chart(s):
Select the lube chart(s) to send.
Right-click one of the selected lube charts and select "Share."
Enter the email address(es) in the space provided and select 'Share'.
A confirmation screen will appear to confirm the attachments have been sent.
Add Logo to Account
Inland+Coastal business lines must have a logo on their accounts.
Follow these steps to add a logo:
Select the 'Accounts' Tile.
Search and open the account needing a logo.
Select the edit button (blue pencil icon) in the main account name tile.
In the 'Update Account Information' window, hover over the blank image. Select the dark area.
Select 'Change Photo'.
In the file picker, navigate to the image on your computer, select it, then select 'Open'.
Adjust the image size within the rectangle using the slider. Drag to adjust positioning. Only the highlighted area will be visible on the account page.
Choose 'Apply Changes'.
If the logo looks okay, select 'Save'. To adjust again, hover over the logo and select the pencil icon.
The new image should appear on the Account Details screen.
The ideal dimensions for an account icon are 1280x420 pixels, approximately 3:1 width-to-height ratio.
Enable Trend Analysis
To apply a trend rating to an asset, Trend Analysis should be enabled at both account and asset levels. Use the following steps:
For Account:
Select the 'Account' tile from the Dashboard.
Search and select the account you wish to edit.
In the Account Profile page, select the pencil icon in the 'Is Trend Analysis Enabled' section.
Check 'Is Trend Analysis Enabled'.
Select 'Save'.
For Asset:
Select the 'Assets' tile.
Use the search to find the asset.
In the Asset Details page, select the 'Edit' button.
Check 'Trend Analysis Enabled'.
Select 'Save'.
Once both are enabled, you can apply a trend rating to the asset.